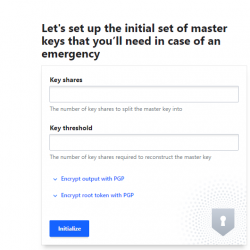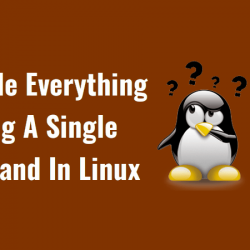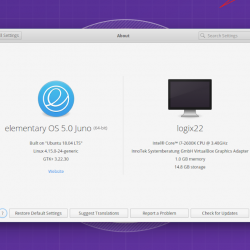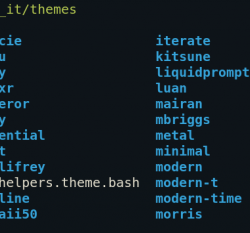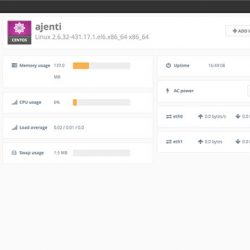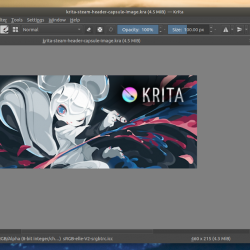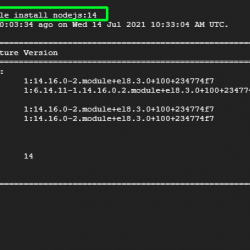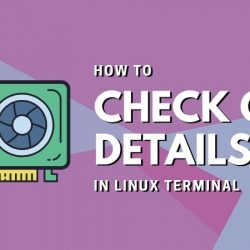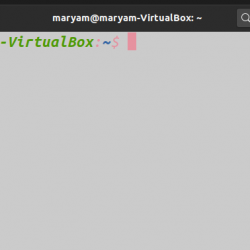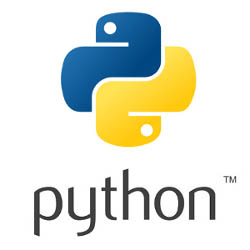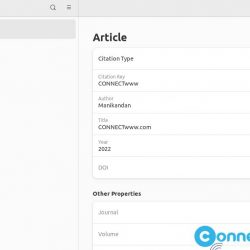我们都知道丢失文件的感觉,在垃圾桶中寻找它,甚至在那里找不到它。 幸运的是,创伤是暂时的,您可以使用各种工具找回丢失的文件。 大多数这些工具从系统的先前图像(内存状态)中恢复丢失的文件。 此类工具之一是久经考验且极其可靠的 TestDisk 实用程序。 TestDisk 是一款免费的数据恢复软件,旨在帮助恢复丢失的分区和/或当这些症状由故障软件、某些类型的病毒或人为错误引起时,使非启动磁盘可再次启动。 它还可以用于修复一些文件系统错误。
在本文中,我们将解释如何通过 TestDisk 实用程序在 Ubuntu 上恢复您意外丢失的文件。
我们已经在 Ubuntu 20.04 LTS 和 Ubuntu 18.04 LTS 系统上运行了本文中提到的命令和过程。 本指南也适用于 Debian 10。
情景
所以,情况是我错误地删除了,甚至从垃圾箱中,我的 /home/ 中存在的文档文件(.docx)[user]/下载文件夹。 现在我必须找到一种方法,通过它我可以将文件恢复到以前的位置。 或者至少将它恢复到我可以访问它的任何位置,然后将它移动到我需要的目录。
这是一个分步过程,它将帮助我和您在 Ubuntu 中恢复错误删除/丢失的文件。
步骤 1:安装 TestDisk 实用程序
通过系统应用程序启动器搜索或通过 Ctrl+alt+T 快捷方式打开您的 Ubuntu 命令行终端。
然后运行以下命令 sudo 为了安装 TestDisk 实用程序:
$ sudo apt-get install testdisk
请注意,只有授权用户才能在 Ubuntu 上添加/删除和配置软件。 请输入密码 sudo 之后,该实用程序将安装在您的系统上。
您可以验证该实用程序是否确实安装在您的系统上,还可以使用以下命令检查其版本号:
$ testdisk --version
或者,
$ testdisk -v
第 2 步:运行 testdisk 并创建一个新的 testdisk.log 文件
使用以下命令来运行 testdisk 命令行实用程序:
$ testdisk
输出将为您提供实用程序的描述。 它还可以让您创建一个 testdisk.log 文件。 此文件稍后将包含有关如何以及在何处找到、列出和恢复丢失文件的有用信息。

上面的输出为您提供了关于如何处理此文件的三个选项:
创建:(推荐)- 此选项可让您创建新的日志文件。
附加:此选项允许您将新信息附加到此文件中任何先前会话中已列出的信息。
无日志:如果您不想记录有关会话的任何内容以供以后使用,请选择此选项。
重要的: TestDisk 是一个非常智能的工具。 它确实知道许多初学者也将使用该实用程序来恢复丢失的文件。 因此,它预测并建议您应该在特定屏幕上理想地选择的选项。 您可以以突出显示的形式查看建议的选项。 您可以通过上下箭头键选择一个选项,然后点击 Enter 做出你的选择。
在上面的输出中,我会选择创建一个新的日志文件。 系统可能会要求您输入密码 sudo 这一点。
步骤 3:选择您的恢复驱动器
该实用程序现在将显示连接到系统的存储驱动器列表。 就我而言,它显示了我的硬盘驱动器,因为它是我系统上唯一的存储设备。

选择继续,通过右/左箭头键并点击 Enter. 如上述屏幕截图中的注释所述,必须检测到正确的磁盘容量才能成功执行文件恢复。
请注意,此时,由于安全权限,您的系统可能不会显示所有连接的设备。 如果您需要的设备未列出,您将获得另一个选项以及继续并退出:Sudo 选项。 选择Sudo选项,输入密码 sudo 系统现在将显示您系统上的所有驱动器。
步骤 4:选择所选驱动器的分区表类型
现在您已经选择了一个驱动器,您需要在以下屏幕上指定其分区表类型:

该实用程序将自动突出显示正确的选择。 按 Enter 接着说。
如果您确定testdisk智能有误,可以从列表中进行正确选择,然后点击 Enter.
第 5 步:选择“高级”选项进行文件恢复
当您指定了正确的驱动器及其分区类型后,将出现以下屏幕:

恢复丢失的文件只是testdisk的功能之一; 该实用程序提供的远不止这些。 通过上面屏幕截图中显示的选项,您可以选择任何这些功能。 但在这里我们只对恢复意外删除的文件感兴趣。 为此,选择高级选项并点击 Enter.
在此实用程序中,如果您到达了不打算到达的点,则可以使用 q 键返回。
步骤 6:选择丢失文件的驱动器分区
如果您选择的驱动器有多个分区,则以下屏幕可让您从中选择相关的一个。

我在使用 Linux、Ubuntu 时丢失了文件。 做出选择,然后从屏幕底部显示的选项中选择列表选项。
这将列出分区上的所有目录。
步骤 7:浏览到丢失文件的目录
当 testdisk 实用程序显示操作系统的所有目录时,浏览到您删除/丢失文件的目录。 我记得我丢失了主目录中下载文件夹中的文件。 所以我将浏览到家:

然后,我的用户名(sana):

然后是下载文件夹:

提示:您可以使用向左箭头返回上一个目录。
当您到达所需目录时,您将看到以彩色或突出显示形式显示的已删除文件。
而且,这里是我在列表中丢失的文件“accidently_removed.docx”。 当然,它的名字是因为我不得不向你说明整个过程。

第八步:复制删除的文件进行恢复
到现在为止,您一定也在列表中找到了丢失的文件。 使用 C 选项复制所选文件。 此文件稍后将恢复到您将在下一步中指定的位置。
步骤 9:指定将恢复找到的文件的位置
现在我们已经复制了我们现在找到的丢失文件,testdisk 实用程序将显示以下屏幕,以便我们可以指定恢复它的位置。
您可以指定任何可访问的位置,因为将文件复制并粘贴到所需位置只是一个简单的 UI 操作。
我专门选择丢失文件的位置,即我的下载文件夹:

步骤 10:将文件复制/恢复到选定位置
选择要恢复文件的位置后,单击 c 按钮。 这会将您的文件恢复到该位置:

看到上面截图中的绿色文字了吗? 这实际上是个好消息。 现在我的文件已在指定位置恢复。
这似乎是一个稍长的过程,但绝对值得找回丢失的文件。 恢复的文件很可能处于锁定状态。 这意味着只有授权用户才能访问和打开它。
我们都一次又一次地需要这个工具,但是如果你想删除它直到你进一步需要它,你可以通过以下命令来完成:
$ sudo apt-get remove testdisk
如果需要,您还可以删除 testdisk.log 文件。 享受找回丢失的文件并感谢 TeskDisk!